Как использовать Chromecast - настройка, потоковая передача, зеркальное отображение и выключение
Мы большие поклонники Chromecast здесь, в экспертных обзорах, поскольку он соединяет центр развлечений большинства людей, их смартфон, с прекрасным большим экраном, который у вас есть в гостиной. Смотрите фильмы и телепередачи, слушайте музыку, просматривайте веб-страницы и многое другое - и все это без необходимости бороться с приложениями и меню Smart TV (обычно второстепенными). Лучшее в вашем телефоне на лучшем экране в доме.
Хотя это простое устройство в использовании, оно может показаться немного сложным, когда вы впервые достанете его из коробки, особенно если вы не уверены, для чего собираетесь его использовать. Здесь я покажу вам, как настроить и некоторые из его более полезных, но менее очевидных функций. Это руководство применимо как к версии Chromecast 2013 года в форме палочек, так и к новой версии Chromecast 2015 года выпуска, каждая из которых имеет одинаковый набор функций.
Я буду регулярно обновлять это руководство новыми учебными пособиями по мере появления новых функций и приложений.
Как выключить Chromecast

Многие владельцы Chromecast хотят знать, как можно выключить Chromecast? Простой ответ заключается в том, что вы не можете сделать это напрямую: у устройства нет переключателя, и в приложении нет возможности перевести его в режим ожидания. Я бы также посоветовал вам не беспокоиться о его выключении, поскольку он потребляет настолько мало энергии, что вы не будете тратить огромные деньги на электроэнергию, если будете постоянно его включать. Кроме того, после периода бездействия Chromecast перейдет в состояние низкого энергопотребления, хотя на ощупь он все еще может быть теплым.
Тем не менее, если вы действительно не хотите, чтобы Chromecast был постоянно включен, есть несколько вариантов. Во-первых, подумайте о том, чтобы подключить Chromecast к USB-порту телевизора. Когда вы переводите телевизор в режим ожидания, он должен отключать питание USB-портов (это может занять несколько минут). В качестве альтернативы, если на вашем телевизоре есть физический выключатель, поэтому вы можете полностью его выключить, сделайте это, и ваш Chromecast также отключится.
Если этого все еще недостаточно, то простой вариант - купить кабель microUSB с линейным переключателем питания. Эти кабели стоимостью около 5 фунтов стерлингов представляют собой обычный USB-кабель с встроенным выключателем питания: нажмите выключатель, и он отключит питание; нажмите переключатель, и питание восстановится. Эти кабели предназначены для использования с Raspberry Pi, у которого также нет кнопки питания, но они легко работают с любым USB-устройством, включая Chromecast. Это не самое элегантное решение в мире, и после прочтения вы можете просто оставить Chromecast включенным; тем не менее, по крайней мере, вы знаете, какие есть варианты.
Как настроить Chromecast
Chromecast - это простое устройство в настройке, но вам нужно сделать несколько вещей, чтобы убедиться, что ваш Chromecast будет работать должным образом. Во-первых, убедитесь, что Chromecast правильно подключен к телевизору, а разъем HDMI полностью вставлен в телевизор или проектор. Если у вас более старая модель, и вокруг портов HDMI недостаточно места для ее размещения, подумайте об использовании удлинительного кабеля HDMI, который идет в комплекте с Chromecast, чтобы дать устройству некоторый зазор. Это не повлияет на качество изображения. В новом дизайне есть встроенный небольшой кабель, поэтому его следует подключать где угодно.
Во-вторых, убедитесь, что ваш Chromecast подключен к USB-разъему на задней панели телевизора, так как ему требуется больше энергии, чем может обеспечить порт HDMI. Если это не сработает, попробуйте другой порт, в противном случае ваш телевизор может не обеспечивать достаточную мощность через порты USB. В этом случае используйте розетку, входящую в комплект поставки Chromecast. Он подключается через прилагаемый кабель micro-USB к соответствующему порту на вашем Chromecast.
Обратите внимание на порт HDMI, к которому он подключен, а затем используйте пульт телевизора, чтобы выбрать этот порт (обычно кнопка AV будет циклически перебирать все порты при повторном нажатии). Все в порядке, через несколько секунд после подключения Chromecast загрузится, и вы увидите короткую вспышку логотипа Chrome, а затем экран с надписью «Настроить меня».
Пора достать свой смартфон. Используя это, следуйте инструкциям на экране и перейдите на http://Chromecast.com/setup. В зависимости от того, с какого устройства вы заходите, будь то устройство iOS или устройство Android, выберите соответствующий магазин приложений и загрузите приложение. Если вы посещаете с ноутбука или ПК, вам следует щелкнуть ссылку с надписью «Если у вас нет доступа к телефону или планшету, вы можете загрузить утилиту установки для своего компьютера». Или просто нажмите здесь, если вы используете Windows.
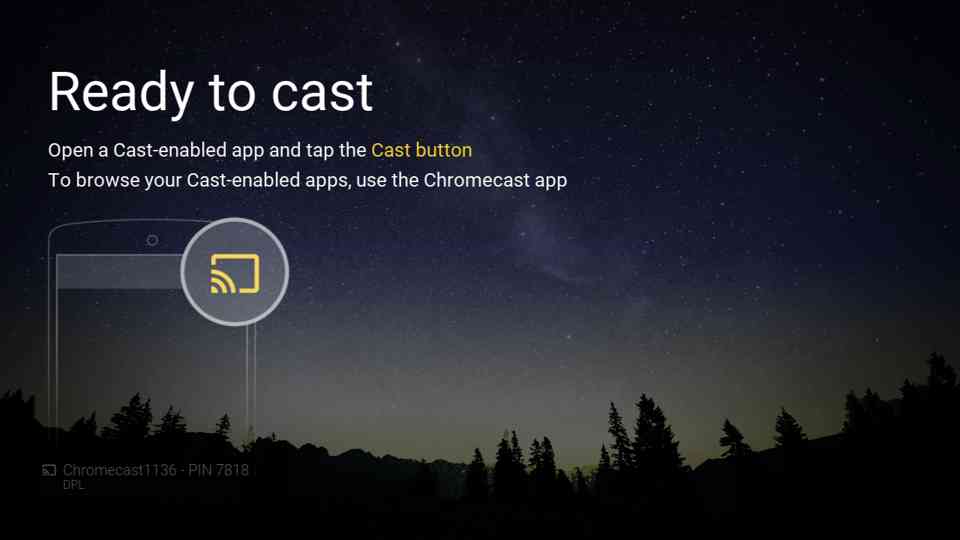
^ Обратите внимание на логотип Cast (здесь он выделен желтым, но обычно белым). Любое приложение с этим логотипом поддерживает трансляцию. Как только вы нажмете кнопку, все, что вы играете в этом приложении, появится на вашем Chromecast, а не на телефоне или планшете.
Настройка с помощью iOS и Android
Chromecast проведет вас через шаги по настройке вашего устройства, все должно работать очень плавно, ваше устройство автоматически подключается к Wi-Fi Chromecast, чтобы предоставить ему подробную информацию для подключения к вашей сети, но если нет, есть один совет, который должен получить все работает нормально.
Если у вас возникли проблемы, просто подключитесь к сети Wi-Fi Chromecast вручную. Для этого перейдите в меню настроек на вашем устройстве Android или iOS и выберите Wi-Fi. Затем выберите устройство, которое обозначено как «Chromecast», а затем несколько цифр или букв.
Некоторые устройства, особенно некоторые относительно недавние устройства Android, будут иметь проблемы с подключением к сети Wi-Fi Chromecast, потому что у них нет подключения к Интернету, и ваш телефон автоматически переподключится к вашей домашней сети Wi-Fi, в которой есть подключение к Интернету.
Если у вас возникла эта проблема, сначала убедитесь, что вы знаете пароль и SSID (имя) вашей домашней сети. Затем выберите домашнюю сеть Wi-Fi и скажите устройству «забыть» об этом. Это означает, что вы не будете автоматически подключены к нему. Вам нужно будет повторно подключиться к нему со своим паролем после настройки Chromecast.
Поиск приложений для iPhone / iPad, поддерживающих Chromecast
Подключиться к Chromecast так же просто, как находиться в той же сети Wi-Fi и либо открыть приложение Chromecast, либо приложение, поддерживающее Chromecast. Вы можете увидеть выбор приложений на вкладке «Получить приложения» в приложении Chromecast, но это не исчерпывающий список, и он не доступен для поиска. Эта страница на веб-сайте Google - гораздо лучший ресурс, и вы также можете найти ссылку на нее в нижней части экрана приложений в приложении Chromecast. Вот список популярных мультимедийных приложений для iOS, поддерживающих Chromecast:
Spotify
YouTube
BBC iPlayer
Теперь ТВ
Все 4
BT Спорт
Wuaki.tv
Netflix
Crunchyroll
Dailymotion
Google Play Фильмы
Twitch
Хром
Google Play Музыка
Plex
Вы можете транслировать на свой Chromecast из списка приложений в приложении Chromecast или открыв приложение напрямую и нажав кнопку трансляции, когда она доступна.
Как сделать экран зеркалом вашего телефона Android
Приложение Chromecast для Android спроектировано так же, как и его аналог для iOS, с добавлением функции зеркального отображения экрана, которая делает его намного более гибким. Функция дублирования экрана позволяет передавать как содержимое экрана, так и любой звук, воспроизводимый на вашем устройстве, на Chromecast. Замечательно то, что любое воспроизведение звука будет синхронизироваться с видео, поэтому вы можете использовать эту функцию как способ трансляции из видеоприложений, которые изначально не поддерживают Chromecast.
Чтобы активировать функцию зеркального отображения экрана, проведите пальцем от левой стороны экрана и выберите «Трансляция экрана / звука», а затем нажмите большую желтую кнопку. Ваше устройство должно быть под управлением Android 4.2.2 или более поздней версии, чтобы это работало.
Как выполнить зеркалирование на Chromecast на вашем ноутбуке или ПК
Еще одно удобное использование Chromecast - зеркальное отображение экрана вашего ноутбука или ПК на большем экране, таком как проектор или телевизор, без использования длинного кабеля. Во-первых, вам нужно запустить браузер Google Chrome. Затем загрузите расширение Google Cast из Chrome Store. Это бесплатное программное обеспечение, которое добавит логотип Cast в верхний правый угол вашего браузера.
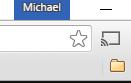
После установки вам необходимо убедиться, что ваше устройство находится в той же локальной сети, что и Chromecast - это означает, что оно подключено к тому же беспроводному маршрутизатору, к которому подключен Chromecast, или в той же сети Wi-Fi. Всякий раз, когда вы хотите транслировать то, что вы сейчас смотрите, на Chromecast, нажмите эту новую кнопку трансляции и выберите свой Chromecast. Вы можете транслировать только одну вкладку за раз, и даже если вы переключитесь с вкладки, которую транслируете, она будет продолжать транслироваться, пока вы не укажете иное. Чтобы транслировать с другой вкладки, повторите шаги, описанные выше, для той вкладки, которую вы хотите транслировать.
