HDMI против DisplayPort против DVI против VGA против USB-C: объяснение каждого подключения и получение 144 Гц
У большинства мониторов будет ряд доступных входов, и ваш компьютер или ноутбук также будут использовать разные выходы, поэтому может быть сложно решить, какое соединение использовать лучше всего.
В большинстве случаев вы можете обойтись без использования того кабеля, который у вас есть, и того, что работает, но если у вас есть более конкретные потребности, такие как перенос звука, отображение более высокого разрешения или вывод более высокой частоты обновления для игр, вы нужно быть более разборчивым в выборе кабеля.
Ниже мы опишем различные типы подключений и дадим вам различные сценарии использования, которые помогут вам принять решение. Мы также расскажем, какое соединение и кабель лучше всего выбрать для 144 Гц и других дисплеев с более высокой частотой обновления.
Вот краткое описание типов подключения:
HDMI: аудио- и видеосигнал, лучше всего подходит для подключения телевизора к ПК
DVI: только видео, идеально подходит для старых систем или для 144 Гц при 1080p
DisplayPort (DP): лучший разъем для аудио- и видеосигнала, может передавать 144 Гц до 4K.
VGA: старый, устаревший видеоразъем. Только для использования, когда больше ничего не доступно
USB Type-C: новейший разъем для аудио, видео, данных и питания. Лучшее соединение для ноутбуков и мобильных устройств
HDMI: лучшее соединение телевизора с ПК
HDMI, или «Мультимедийный интерфейс высокой четкости», если использовать его полное название, является одним из наиболее распространенных видеосоединений. Вы, вероятно, встречали это на своем телевизоре, телевизионных приставках, планшетах, ноутбуках и игровых консолях.

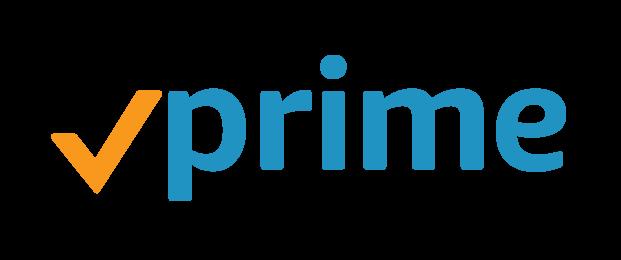

HDMI уникален среди множества вариантов подключения тем, что может передавать как несжатое видео, так и несжатый звук. Вот почему это соединение стало предпочтительным для большинства мультимедийных устройств, поскольку это решение с одним кабелем.
Другие преимущества HDMI включают такие функции, как HDMI-CEC (HDMI Consumer Electronics Control), который позволяет вам управлять множеством устройств с одного пульта дистанционного управления. Например, подключите звуковую панель к телевизору через порт, совместимый с HDMI-CEC, и звуковая панель может включаться и выключаться вместе с телевизором и управляться одним пультом дистанционного управления.
С момента своего появления в 2002 году HDMI претерпел множество изменений. Его самая распространенная версия, используемая в настоящее время в большинстве потребительских устройств, - это 1.4, но теперь все более заметной становится более новая, более интересная спецификация 2.0. Основное различие между спецификациями 1.4 и 2.0 связано с доступной пропускной способностью. HDMI 1.4 имеет максимальную пропускную способность 10,2 Гбит / с, а HDMI 2.0 - 18 Гбит / с.
Причина, по которой пропускная способность становится важной, связана с появлением контента 4K. Из-за ограниченной пропускной способности HDMI 1.4 при разрешении 4K (3840 x 2160) было возможно только 24 кадра в секунду. Теперь, благодаря дополнительной пропускной способности, доступной в спецификации 2.0, возможна скорость до 60 кадров в секунду при разрешении 4K. Это также позволяет просматривать 144 Гц в разрешении 1080p (1920 x 1080) через соединение HDMI 2.0.
Глубина цвета также является еще одной областью, в которой новая спецификация HDMI 2 получает некоторые преимущества. В то время как 1.4 был ограничен 8-битным цветом, HDMI 2 имеет 10-битный или 12-битный доступный. Это важно, когда контент с расширенным динамическим диапазоном (HDR) становится более доступным.
HDR можно описать как соотношение между самыми светлыми и самыми темными частями изображения. Обычно при стандартном динамическом диапазоне вы теряете детали на обоих концах светового спектра. Экспонируйте сцену для деталей в тенях, и вы получите размытые блики, или экспонируйте для светлых участков, и вы потеряете детали в тенях. HDR обеспечивает больший диапазон деталей во всем спектре света.
Вы, наверное, уже сталкивались с HDR в фотографии. Большинство смартфонов теперь имеют режим HDR, в котором они, по сути, делают множество изображений с разной экспозицией и комбинируют их. Поскольку HDR стал частью стандарта Ultra HD, вы можете ожидать, что больше контента Ultra HD Blu-ray воспользуется преимуществом. Инструмент, подобный Amazon и Netflix для потоковой передачи HDR-контента.
Чаще всего, если вы что-то подключаете к телевизору, HDMI будет вашим лучшим и, скорее всего, единственным вариантом. Большинство мониторов ПК также имеют вход HDMI. Хорошая новость, когда речь идет о 1.4 по сравнению с 2, заключается в том, что вам не нужно спешить и покупать новые кабели. Чтобы воспользоваться преимуществами спецификации 2.0, вам просто нужно, чтобы оба устройства на каждом конце кабеля были 2-совместимыми. Подойдет любой кабель HDMI, и мы уже убедились, что в качестве кабеля HDMI нет никакой разницы.
На что следует обратить внимание - это разные размеры подключения HDMI. Есть не только полноразмерный HDMI (тип A), но вы также можете встретить мини-HDMI (тип B) и микро-HDMI (тип C). Они обычно встречаются на портативных устройствах, таких как планшеты, видеокамеры и экшн-камеры, где требуются их физически меньшие соединения. Вы можете купить кабели HDMI-mini-HDMI / HDMI-Micro-HDMI или купить адаптеры mini / micro-HDMI, чтобы использовать полноразмерные кабели HDMI.
Это не относится к самому кабелю HDMI, но вместо этого соединение HDMI на вашем устройстве или телевизоре называется HDCP или «Защита широкополосного цифрового контента», если использовать его полное название. Последней версией HDCP является HDCP 2.2, которая необходима для контента 4K. HDCP по сути не дает вам возможности подключить устройство воспроизведения, такое как проигрыватель Blu-ray, к записывающему устройству для создания копий. Такая защита от копирования существует уже несколько десятилетий.
Вы, вероятно, обнаружите, что ваш новый телевизор Ultra HD / 4K поддерживает HDCP 2.2 через порт HDMI, но это не всегда для всех из них. Некоторые модели будут поддерживать только HDCP 2.2 для входов HDMI 1 и HDMI 2, поэтому, если вы подключаете блестящий новый проигрыватель Blu-ray Ultra HD, такой как Panasonic DMP-UB900 или Samsung UBD-K8500, обязательно используйте правильный Вход HDMI.
ЧИТАЙТЕ СЛЕДУЮЩИЙ: В чем разница между WQHD, QHD, 2K, 4K и UHD?
DisplayPort: 4K при 144 Гц с аудио и видео возможностями
Пока HDMI 2.0 не стал стандартом, DisplayPort превосходил его, когда дело касалось высоких разрешений. DisplayPort 1.2 уже давно может передавать видео с разрешением 3840 x 2160 со скоростью 60 кадров в секунду (или частотой обновления 60 Гц) и в настоящее время является наиболее распространенной спецификацией DisplayPort на большинстве потребительских мониторов и устройств. Это имеет пропускную способность 17,28 Гбит / с.
Новые версии 1.3 и 1.4, которые имеют максимальную скорость передачи данных 25,92 Гбит / с, становятся все более доступными. Благодаря расширенным возможностям полосы пропускания он открывает шлюзы для более высоких разрешений, таких как 7680 x 4320 (8K).
DisplayPort 1-1.1a может выводить 144 Гц при 1080p, в то время как 1.2-1.2a может выводить 1440p при 144 Гц, 1.3 выводит до 120 Гц при 4K и 1.4 может выводить 144 Гц при 4K с использованием сжатия потока дисплея (DSC).
Основным преимуществом DisplayPort является возможность вывода на несколько дисплеев через многопотоковую передачу (MST). Вы можете сделать это путем последовательного подключения совместимых мониторов через DisplayPort или путем подключения разветвителя DisplayPort MST к одному выходу DisplayPort на вашем ПК или ноутбуке. Вы должны работать в рамках ограничений пропускной способности какой бы то ни было спецификации DisplayPort, которую вы используете, например, два монитора 1920 x 1080 на 1,2 или два монитора 3840 x 2160 поверх спецификации DisplayPort 1.3+. Таким образом, DisplayPort часто является отличным выбором для тех, кто хочет использовать несколько мониторов.
DisplayPort также имеет преимущества, когда речь идет о частоте обновления экрана с помощью AMD Adaptive-Sync / FreeSync и Nvidia G-Sync. Это то, что обе компании решили использовать для своей графической реализации. По сути, это помогает уменьшить разрыв изображения на экране, что представляет особый интерес для геймеров. На момент обновления этой статьи это также единственный способ запустить Nvidia G-sync на мониторе AMD FreeSync. Об этом подробнее здесь.
DVI: 144 Гц при 1080p
DVI означает «цифровой визуальный интерфейс» и является еще одним распространенным соединением, которое можно найти на мониторах ПК. Все может немного запутаться, если учесть, что существует три различных типа DVI. Есть DVI-A (аналоговый сигнал), DVI-D (цифровой сигнал) и DVI-I (интегрированный аналоговый и цифровой сигнал). Более того, DVI-D и DVI-I имеют одноканальные и двухканальные версии. В настоящее время DVI-A встречается очень редко, так как он не лучше VGA.
Различия между одноканальным и двухканальным подключением связаны с пропускной способностью кабеля. Одноканальный кабель DVI-D или DVI-I может передавать 3,96 Гбит / с, что соответствует максимальному разрешению 1920 x 1200 пикселей. С другой стороны, Dual-link физически имеет дополнительные контакты на разъемах, что обеспечивает максимальную пропускную способность 7,92 Гбит / с и разрешение 2560 x 1600. Хотя DVI по-прежнему является распространенным соединением, он устаревает, поэтому, если вы хотите выводить изображение с очень высоким разрешением, вам придется использовать HDMI или DisplayPort.
С другой стороны, DVI-D может выводить частоту обновления 144 Гц при разрешении 1080p.
VGA (D-SUB): устаревшее кабельное соединение
VGA - самый старый из соединений, описанных в этой статье. Он существует уже несколько десятилетий, еще во времена толстых и тяжелых мониторов с электронно-лучевой трубкой прошлого. VGA расшифровывается как Video Graphics Array, но также может называться «RGB-соединение» или «D-sub». В то время как VGA может технически выводить изображение с разрешением 1920 x 1080, проблема в том, что это аналоговое соединение, поэтому, когда вы увеличиваете разрешение, вы получаете деградацию изображения по мере преобразования сигнала из аналогового в цифровой. Если в этом нет крайней необходимости, используйте одно из других соединений вместо VGA.
USB-C: лучшее соединение с ноутбуком
С выпуском MacBook 2016 года Apple отказалась от этой идеи и заменила все соединения своего ноутбука на разъем USB Type-C. USB Type-C все чаще используется в мониторах, таких как Philips Brilliance 258B6QUEB, который мы рассмотрели, с входом USB Type-C, что делает его идеальным компаньоном для MacBook 2016 года.
Что действительно делает разъем USC Type-C популярным, так это его полностью реверсивный штекер, кроссплатформенная совместимость (с новыми смартфонами, планшетами, ноутбуками и компьютерами) и его способность не только выводить видео, но и передавать аудио, данные и питание. . Это делает его чрезвычайно универсальным видеокабелем, и мы ожидаем, что в ближайшие годы он станет намного популярнее.
Как совместить HDMI, DisplayPort, DVI, USB-C и VGA
Большинство материнских плат и видеокарт имеют несколько выходов. Вы можете использовать их комбинацию для вывода на несколько мониторов. Поэтому, если у вас есть выходы HDMI и DVI, подключите один монитор через HDMI, а другой через DVI. Как упоминалось выше, если вы используете DisplayPort и ваша видеокарта или устройство поддерживает многопоточную передачу, вы также можете последовательно подключить мониторы DisplayPort и USB-C.
Если вы хотите объединить графические выходы материнской платы и выделенной видеокарты, это возможно с некоторыми процессорами Intel. При этом используется режим «гибридного нескольких мониторов», но он будет зависеть от набора микросхем и, возможно, используемой материнской платы. Вам также может потребоваться обновить BIOS, чтобы он заработал. Intel перечисляет следующие наборы микросхем как совместимые в этом гибридном режиме: Поддержка гибридных нескольких мониторов официально поддерживается драйверами встроенного графического адаптера Intel для систем, использующих наборы микросхем Intel Q45 / G41 / G45 и GM45 / GL40 / GS45 или более поздние версии.
Как получить 144 Гц: какой кабель нужен для 144 Гц?
С одного взгляда:
Выберите DisplayPort для 144 Гц до 4K - поддерживает аудио и видео
Выберите DVI, если DisplayPort недоступен - поддерживает только видео
Выберите HDMI 2, если DisplayPort недоступен или если вам требуется звук с частотой выше 144 Гц (поскольку DVI не поддерживает звук)
Тем из нас, кто играет в игры, может быть интересно, какой кабель лучше всего использовать для достижения частоты обновления 144 Гц. Вы можете использовать различные кабели, но вам следует обратить особое внимание на версию вашего выходного порта и вашего монитора.
Чтобы получить 144 Гц, в идеале вы должны использовать DisplayPort, так как он самый мощный из всех. Здесь DisplayPort 1.0-1.1a может выводить 144 Гц при 1080p, в то время как 1.2-1.2a может выводить 1440p при 144 Гц, 1.3 выводит до 120 Гц при 4K и 1.4 может выводить 144 Гц при 4K с использованием сжатия потока дисплея (DSC). Это лучшее соединение для отображения 144 Гц.
Однако некоторые старые видеокарты и старые мониторы не имеют выхода или входа DisplayPort, но вместо этого имеют DVI и HDMI. К счастью, они поддерживают 144 Гц, но вам нужно опасаться версии и разрешения, которое вы хотите выводить.
Если вы хотите получить 144 Гц при 1080p из порта HDMI, вам необходимо убедиться, что у вас есть доступ к порту HDMI 2.0 как на вашем мониторе, так и на видеокарте. Если ваша видеокарта или монитор относительно старые, скорее всего, вы используете версию 1.4 или ниже, где у вас будет максимальная частота обновления 120 Гц при разрешении 1080p. Вот где пригодится DVI, так как он может достигать 144 Гц при 1080p.
Независимо от того, какое соединение вы выберете, вам нужно убедиться, что вы зашли в настройки монитора (OSD), чтобы установить версию DP на 1.2 (или выше) или HDMI 2.0 (или выше), и, наконец, проверить, что настройки вашего графического процессора настроены. более высокая частота обновления.